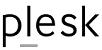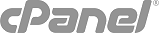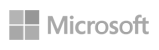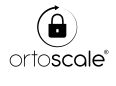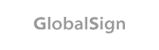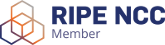INTRODUZIONE
La funzione Risposte Automatiche (Autoresponder) consente di configurare i messaggi di risposta che verranno inviati automaticamente a ciascun mittente. Ciò è utile, ad esempio, quando il destinatario non è disponibile.
Nota: Quando si attiva un Risposta Automatica, il sistema continua a recapitare i messaggi nella Posta in arrivo come al solito.
Per accedere alla funzione Risposte Automatiche:
- accedere all'interfaccia cPanel del servizio
- cliccare su Risposte Automatiche
Risposte automatiche correnti
Questa funzione ti permette di visualizzare le Risposte Automatiche attualmente impostate ed attive.
Per trovare l'indirizzo email specifico di un autorisponditore, inserire una parola chiave nella casella di testo Ricerca e fare clic su Vai.
Importante: Gli autorisponditori definiti dall'utente ignorano i messaggi a cui Apache SpamAssassin™ assegna un punteggio pari o superiore a 5.
Modifica/Aggiungi risposta automatica
Per aggiungere una risposta automatica, effettuare le seguenti operazioni:
- Seleziona il dominio per cui aggiungere o modificare un autorisponditore dal menu Gestione.
- Esegui una delle seguenti azioni:
- Per creare un nuovo autorisponditore, fare clic su Aggiungi Autorisponditore.
- Per modificare un autoresponder, fai clic su Modifica accanto alla risposta automatica da modificare.
- seleziona un set di caratteri
Il valore del set di caratteri è impostato di default su utf-8, che soddisfa la quasi totalità dei casi. - Inserire l'intervallo, in ore, affinché che l'autorisponditore deve attendere tra le risposte allo stesso indirizzo e-mail.
Ad esempio, se imposti un autorisponditore con un intervallo di 24 e ricevi un'email da utente@esempio.com alle 8:00 di lunedì, l'autorisponditore risponde immediatamente al messaggio. Se, tuttavia, utente@esempio.com continua a inviarti tramite email per tutto il giorno, l'autorisponditore non invia un'altra risposta pprima che siano trascorse 24 ore dall'ultimo invio (in questo caso, 8:00 di martedì).
Se utente@esempio.com ti invia di nuovo l'email una volta scaduto l'intervallo di 24 ore, il sistema gli invierà una risposta automatica.
Nota: Se si imposta l'intervallo su 0, il sistema invia una risposta automatica a ciascuna e-mail. - Nella casella di testo E-mail, inserisci l'indirizzo email per il quale rispondere.
- Nella casella di testo Da, inserisci il nome utente da visualizzare nella risposta.
- Nella casella di testo Oggetto, inserire l'oggetto da visualizzare nella risposta.
- Se il messaggio include tag HTML, seleziona la casella di controllo HTML.
- Nella casella di testo Corpo, inserisci il testo della risposta.
Nota: È possibile utilizzare i tag nel corpo del messaggio per rappresentare informazioni, ad esempio il mittente o l'oggetto dell'email in arrivo. I tag usano segni di percentuale (%) come indicatori.
Sono disponibili i seguenti tag:
%subject% - L'oggetto del messaggio che l'autorisponditore ha ricevuto.
%form%: il nome del mittente del messaggio ricevuto dall'interispettore. Se il nome del mittente non era nell'intestazione dell'email originale, il tag% from% stampa l'indirizzo email del mittente.
%email% - L'indirizzo email del mittente. - Seleziona un'ora di inizio. Puoi scegliere Immediatamente o Personalizzato.
Se si seleziona Personalizzato, verrà visualizzato un piccolo calendario. Utilizza le frecce per spostarti tra i mesi e fai clic sulla tua data di inizio preferita. Quindi, inserisci un'ora di inizio nella parte inferiore del calendario e seleziona AM o PM dal menu. Infine, fai clic in un punto qualsiasi all'esterno della casella del calendario per salvare la configurazione e chiudere il calendario. La data e l'ora selezionate appariranno accanto all'opzione Start.
Note:
Il sistema basa l'ora sul tempo del sistema operativo della workstation dell'utente e lo traduce in GMT (Greenwich Mean Time).
Questa funzione utilizza le notazioni di 12 ore e i tempi di riformattazione nella notazione a 24 ore. Ad esempio, se si seleziona 18:30 come ora di inizio, il sistema riformatta automaticamente l'ora come 6:30 PM. - Seleziona un orario di stop. Puoi scegliere Mai o Personalizzato.
Se si seleziona Personalizzato, verrà visualizzato un piccolo calendario. Usa le frecce per navigare tra i mesi e clicca sulla tua data preferita. Quindi, inserisci un'ora nella parte inferiore del calendario e seleziona AM o PM dal menu. Infine, fai clic in un punto qualsiasi all'esterno della casella del calendario per salvare la configurazione e chiudere il calendario.
Nota: È necessario selezionare un tempo di arresto successivo all'ora di inizio. - Fai clic su Crea/Modifica per salvare l'autorisponditore.