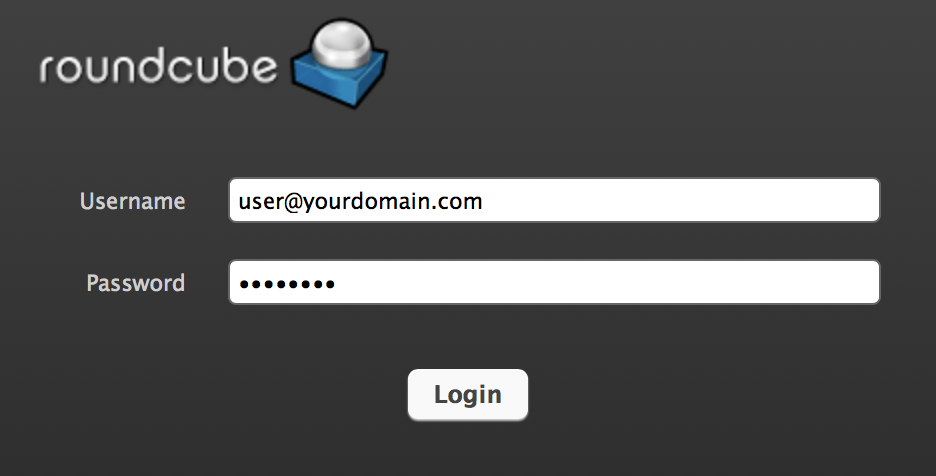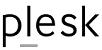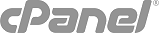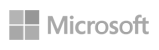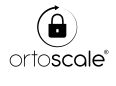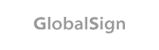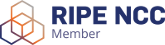St@rterMail
Introduzione a StarterMail
StarterMail è un potente sistema di gestione email, dotato di una interfaccia amministrativa (DirectAdmin) semplice e completa che ti permette di:
- creare e gestire nuove caselle di posta impostandone limiti di dimensione, limiti di invio, password ecc.
- creare sistemi di risposta e di inoltro automatici
- gestire e configurare un sofisticato sistema antispam
- monitorare i messaggi inviati e ricevuti, indagando su ogni problema di inoltro o ricezione
... e molto altro.
Forniremo qui solo una introduzione, completa ma sommaria, per tutte le principali funzioni di gestione; tramite DirectAdmin è possibile svolgere molte più operazioni, ma per approfondire tali aspetti ti invitiamo a consultare la documentazione originale (in inglese).
Come accedere all'interfaccia amministrativa di StarterMail
Puoi accedere all'interfaccia amministrativa di Startermail in due modi differenti:
- effettuando il log-in diretto all'interfaccia amministrativa DirectAdmin con le credenziali amministative ricevute
(le credenziali di accesso diretto sono anche disponibili nella propria area utente su DomainRegister.international, nella pagina di gestione del servizio, nella sezione "Service Information") - oppure dalla tua area utente su DomainRegister.international
Accedere alla pagina di gestione del servizio, e cliccare su "Login to DirectAdmin"
Nota: puoi fornire le credenziali di accesso all'interfaccia amministrativa ad un tuo collaboratore, responsabile del servizio di posta. Tramite queste credenziali potrà accedere solo ed esclusivamente al servizio di posta, ma non agli altri dati e servizi da te gestiti su Domainregister: quindi i dati dei domini, di siti web, di servizi di posta relativi ad altri domini resteranno al sicuro.
Creare nuove caselle email
Per creare un indirizzo email, dopo esser entrati in nell'area amministrativa di StarterMail fare clic sull'icona "E-mail manager", e selezionare poi la voce "E-mail Accounts".
Noterai che esiste già un account email, del tipo username@example.com (dove "username" è il tuo username per accedere all'area amministrativa, ed example.com il tuo dominio di posta).
Questo è un account di posta "di servizio", e non può esser cancellato.

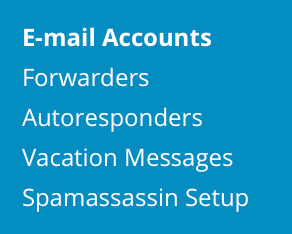
Per creare un nuovo account e-mail, fai clic su "Create Account".
Ti comparirà la seguente schermata:
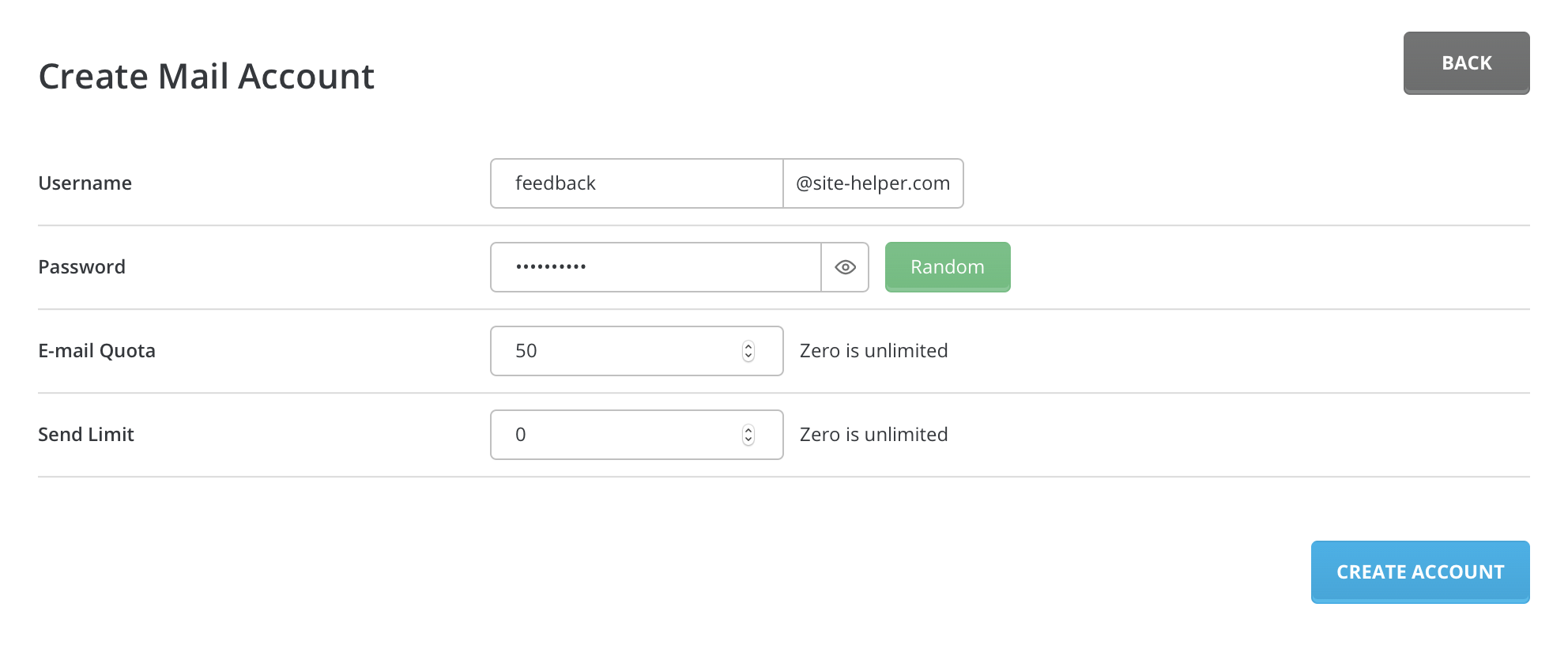
Specifica il nome dell'account ("username") che vuoi creare, e la relativa password.
(puoi far generare una password sicura direttamente al sistema, facendo click su "Random". Per visualizzare la password generata, fare clic sull'icona dell'occhio).
Puoi opzionalmente specificare:
- E-mail Quota
Lo spazio massimo disponibile per gli archivi di questo account email
L'unità di misura è il MB; per creare ad esempio una casella con la capacità di 1 GB, specificare 1024 - Send Limit
Il numero massimo di messaggi che questo account può inviare nell'arco di un giorno
Infine, fai clic su "Create Account"; il sistema ti porterà su questa pagina di conferma:
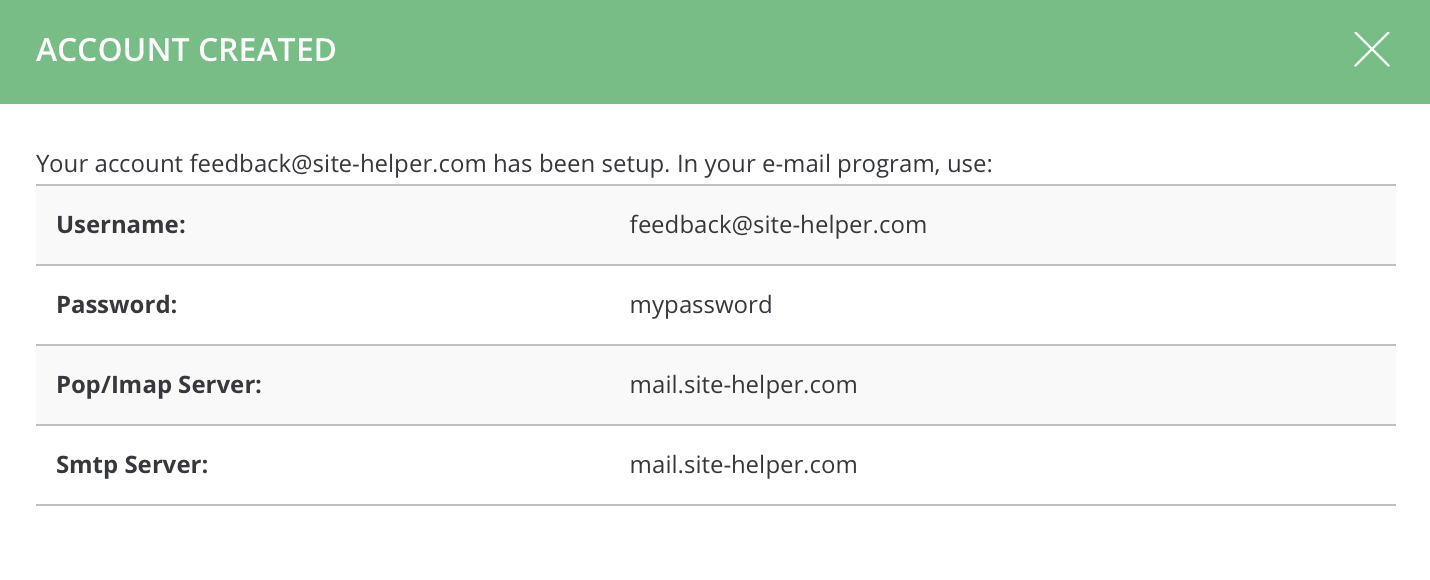
Come cambiare la password di un account E-Mail
Per cambiare la password di un account e-mail esistente, accedi alla pagina "E-Mail Accounts". Quindi, fai clic sul segno "+" in corrispondenza dell'account che vuoi modificare, e seleziona "Change Password/Quota":

Quando compare la pagina "Modify E-mail Account", inserisci la nuova password (oppure fanne generare una sicura al sistema, facendo clic su "Random") ed infine fai clic su "Modify"
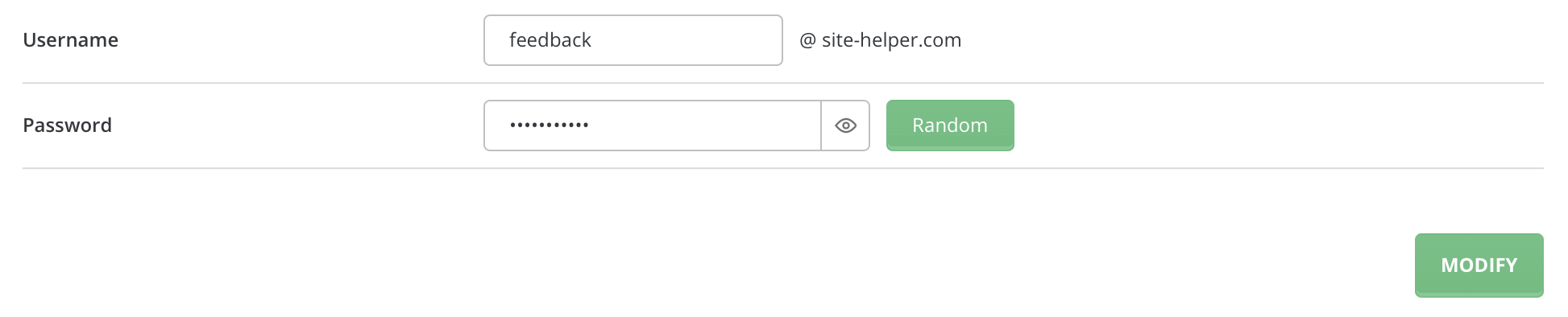
Come cancellare un account E-Mail
Per cancellare un account e-mail accedi alla pagina "E-Mail Accounts"; quindi, seleziona gli account da cancellare (puoi selezionarne anche più di uno) ed infine fai clic sul tasto "Delete" nella barra superiore nera:

Forwarders
Un Forwarder ti permette di inoltrare un messaggio in arrivo ad uno (o più) indirizzi email differenti.
Per esempio, nel caso tu voglia che tutti i messaggi inviati all'indirizzo sales@yourdomain.com e support@yourdomain.com vengano inoltrati all'indirizzo customerservice@yourdomain.com, puoi creare due Forwarder differenti, specificando tali regole.
Per creare un forwarder, accedere all'area amministrativa, fare clic su "Forwarders" e poi sul tasto "Create E-mail Forwarder", in alto. Comparirà la seguente pagina:
Specifica il nome del forwarder, l'indirizzo e-mail di destinazione, e poi fai clic sul tasto "Create".
(nota: è possibile effettuare l'inoltro a più indirizzi differenti. basta fare clic sul pulsante "+" sulla destra)
E' possibile anche specificare come "Destination E-mail" anche i seguenti valori speciali:
- :fail: il sistema restituirà al mittente un messaggio di errore.
- :blackhole: il sistema accetterà la mail in ingresso, senza restituire alcune messaggio di errore al mittente, e subito dopo la cancellerà.
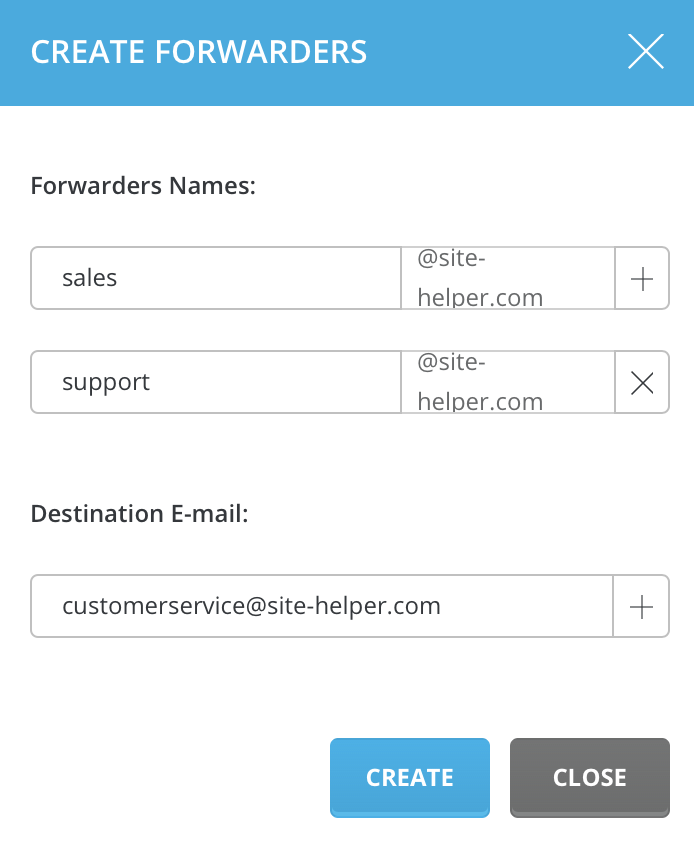
Modificare e cancellare i Forwarder
Tutti i forwarder attivi sono elencati nel relativo menù. Per cancellare un forwarder, fare clic nella relativa casella di spunta a sinistra e quindi fare click sul pulsante "Delete".

E' possibile modificare un forwarder esistente facendo clic sul pulsante con la matita (  ): in tal modo sarà possibile modificare gli indirizzi e-mail di inoltro.
): in tal modo sarà possibile modificare gli indirizzi e-mail di inoltro.
Autoresponder (Autorisponditori)
Gli Autoresponder permettono di rispondere automaticamente ad ogni messaggio in arrivo con un determinato messaggio standard.
Gli autoresponder risponderanno a tutti i messaggi in arrivo ad un determinato indirizzo, indifferentemente dal loro contenuto.
Alcune applicazioni:
- avvertire che un determinato indirizzo email è in corso di dismissione, ed invitare i mittenti ad usarne un'altro
- informare che il destinatario è temporaneamente assente (per ferie, malattia...) ed invitare i mittenti ad attendere oppure rivolgersi a contatti alternativi
- fornire risposte "di cortesia" agli utenti che hanno compilato dei form o che hanno inviato delle richieste di informazioni ad un determinato indirizzo
Per creare un Autoresponder, accedi ad "E-Mail Manager" e poi seleziona la voce "Autoresponders", infine, fai clic sul pulsante "Create Autoresponder".
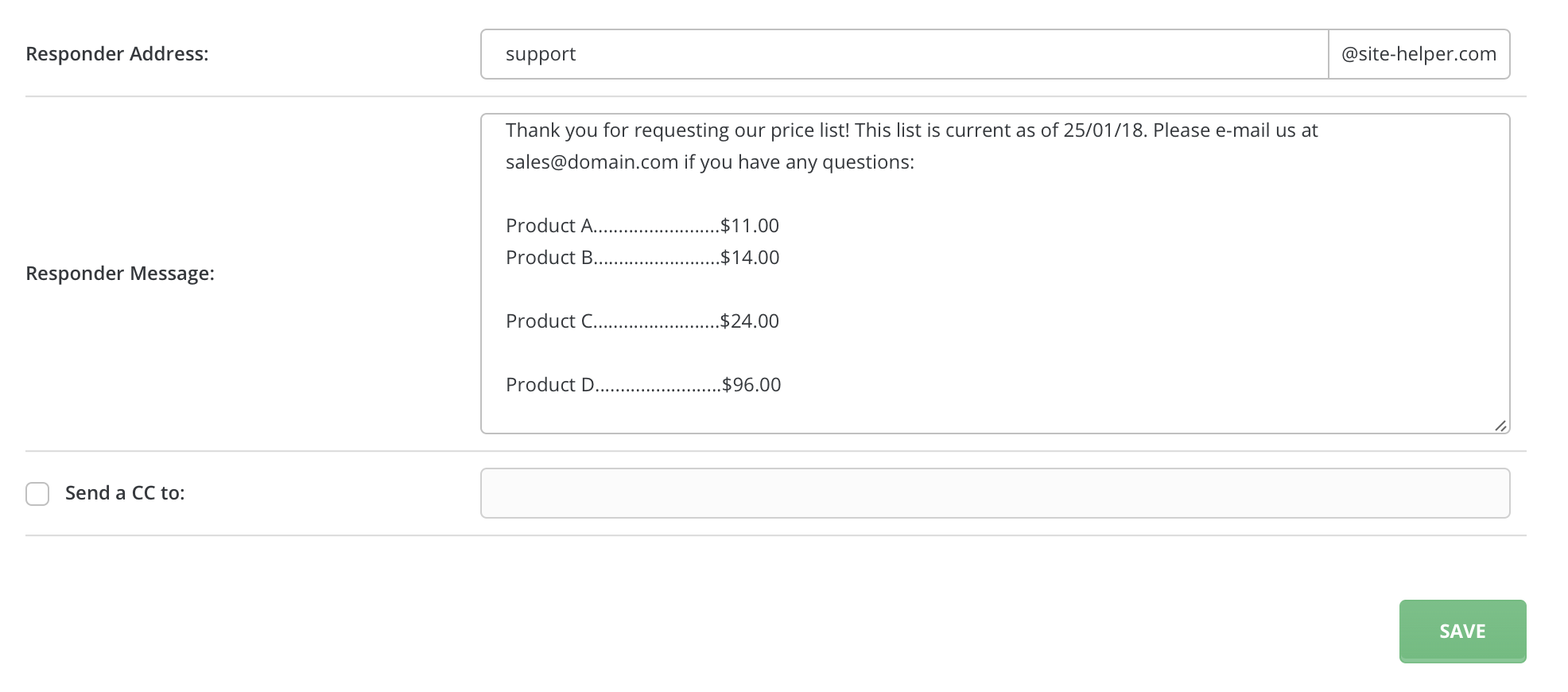
Specifica l'indirizzo a cui verrà applicato l'autoresponder, dopodiché scrivi il messaggio che dovrà esser fornito dall'autoresponder.
NOTA: nel messaggio dell'autoresponder non è possibile inserire tag HTML.
Infine, è opzionalmente possibile specificare un indirizzo cc, a cui verrà inviata una copia di ogni messaggio inviato dall'autoresponder. In tal modo, sarà possibile monitorare quanti messaggi vengono ricevuti dall'autoresponder.
- L'autoresponder può essere realizzato solo per un account email o per un forwarder già esistente.
- Se si vuole conservare una copia del messaggio in arrivo, è necessario realizzare l'autoresponder associandolo ad un account email esistente, nel quale quindi il messaggio in arrivo verrà conservato.
- Se invece si desidera che il messaggio in arivo venga abbandonato e cancellato, allora è necessario realizzare l'autoresponder associandolo ad un forwarder, e configurare il forwarder in modo che invii il messaggio in arrivo a :blackhole:.
- Se all'autoresponder non corrisponde alcun account e-mail o forwarder, allora assieme al messaggio di risposta al mitente verrà inviato anche un messaggio di errore.
Modificare e cancellare gli Autoresponder
Tutti gli Autoresponder attivi sono elencati nel relativo menù. Per cancellare un Autoresponder, fare clic nella relativa casella di spunta a sinistra e quindi fare click sul pulsante "Delete".

E' possibile modificare un forwarder esistente facendo clic sul pulsante Modify: in tal modo sarà possibile modificare il messaggio di risposta e gli indirizzi CC. Una volta completata la modifica, fare clic su "Create".
Vacation Messages (Messaggi di assenza)
I "Vacation messages" servono ad informare i mittenti della propria indisponibilità (per viaggi, ferie, malattia...),
Il tipico "vacation message" è qualcosa del tipo: "Il tuo messaggio è stato ricevuto, ma io sarò assente fino al 21 giugno. Ti risponderò dopo il mio rientro, per eventuali urgenze contattare [...]".
Per creare un "vacation message", accedere all'"E-Mail Manager", e quindi fare clic su "Vacation Messages", ed infine sul tasto "Set Vacation Message".
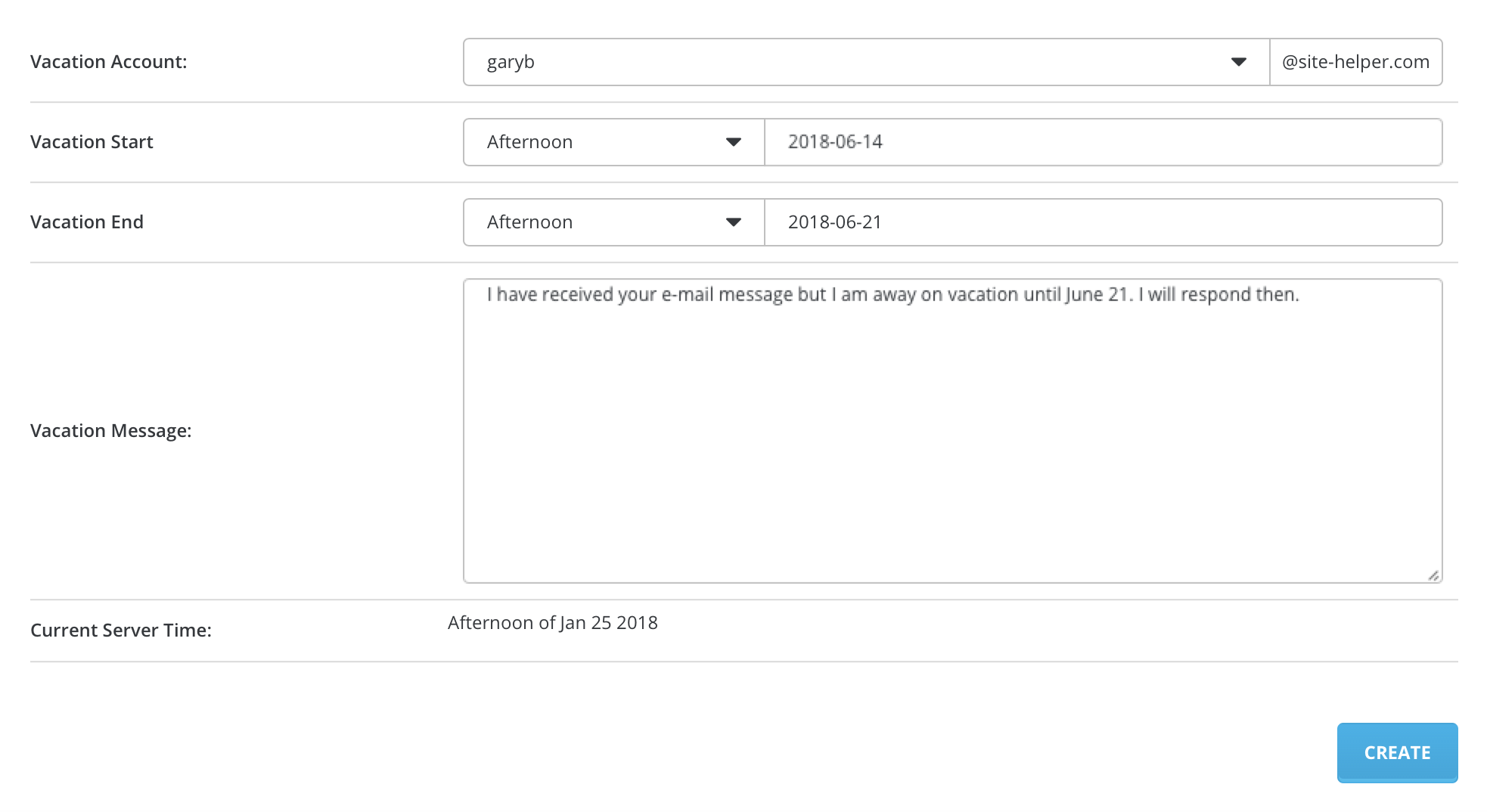
Selezionare la casella su cui si vuole attivare il "vacation message", impostare poi la data iniziale e finale del periodo per il quale lo si vuole attivare, infine inserire il testo del messaggio, e confermare il tutto facendo clic sul tasto "Create".
Modifying / Deleting Vacation Messages
All vacation messages are listed on the vacation messages menu. To completely delete a vacation message, click on the checkbox next to the vacation account and click "Delete."

A vacation message may be modified by clicking on the "modify" link next to the vacation account. The modify feature allows you to change the message text, vacation start time, and vacation end time.
SpamAssassin Setup (Configurazione di SpamAssassin)
SpamAssassin è un potente, efficace e popolare software antispam.
Per attivarlo: selezionare "E-Mail Manager" e quindi "SpamAssasin Setup"
Se SpamAssassin non è attivo, comparirà il messaggio "SpamAssassin is not currently enabled", ed un pulsante "Enable SpamAssassin".
Per abilitarlo, è sufficiente fare clic sul pulsante.
A questo punto si accederà alla pagina di configurazione di SpamAssassin:
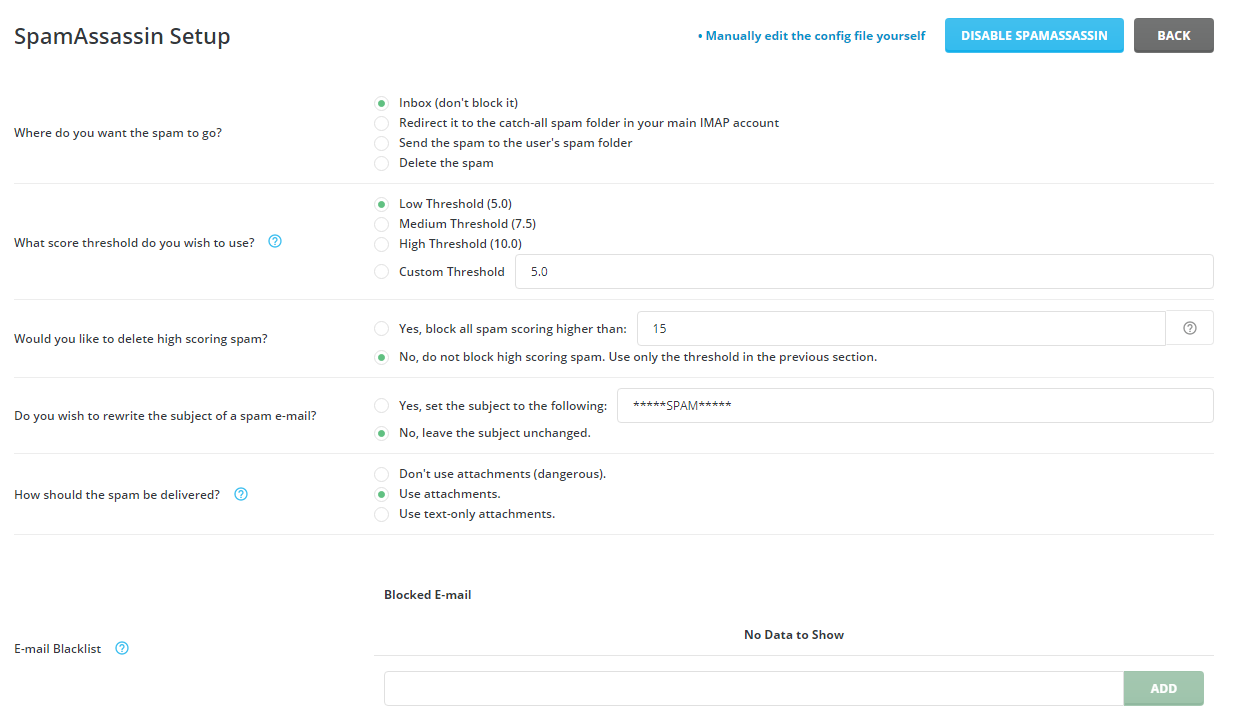
Le opzioni di configurazione sono le seguenti:
- Cosa fare con i messaggi di spam?
E' possibile fare in modo che i messaggi riconosciuti da SpamAssassin come spam:- vengano semplicemente etichettati come spam, ma lasciati nella cartella "Posta in Arrivo"
- vengano reindirizzati nella cartella catch-all dell'account principale
- vengano memorizzati nella cartella spam dell'utente, dove saranno conservati 10 giorni prima di essere automaticamente cancellati dal sistema
- eliminati definitivamente (sconsigliato)
- Quale soglia di punteggio usare?
SpamAssassin assegna ad ogni messaggio un punteggio, a partire da 0; l'utente può indicare la soglia di punteggio oltr eil quale un messaggio verrà classificato spam.
I valori possibili sono 5 (soglia bassa), 7,5 (soglia media) e 10 (soglia alta), oppure è possibile specificare una "soglia personalizzata".
Una volta impostato un "valore di soglia", tutti i messaggi con punteggio inferiore alla soglia verranno fatti passare normalmente, mentre quelli con punteggio superiore alla soglia verranno etichettati come spam e quindi gestiti come tale. - Vuoi eliminare lo spam con punteggio elevato?
E' possibile specificare il valore di un punteggio, superato il quale un messaggio di spam viene eliminato automaticamente e senza ulteriori notifiche.
(si consiglia di NON attivare questa funzione, a meno che non si abbia già eseguito un'attenta analisi della media dei messaggi in arrivo. In ogni caso, non impostare mai un valore inferiore a 15) - Vuoi riscrivere l'oggetto di una e-mail di spam?
L'oggetto di un messaggio riconosciuto come spam verrà modificato, inserendovi la dicitura che potremo specificare qui (per esempio "****SPAM****") - Come dovrebbe essere consegnato lo spam?
E' possibile fare in modo che un messaggio riconosciuto come spam venga trasformato in un allegato; ciò rende più difficoltosa ed impegnativa l'eventuale operazione di lettura di tale messaggio (anche solo per verificare che si tratti effettivamente di spam), ma è la scelta più sicura nel caso nella mail di spam sia presente del codice malevolo. - E-mail blacklist
E' possibile qui specificare eventuali indirizzi email i cui messaggi verranno sempre considerati spam
E' possibile specificare sia un determianto indirizzo (es. info@example.com ) oppure tutti gli indirizzi di un determinato dominio ( es. *@example.com) - Whitelist e-mail
Al contrario di "E-mail blacklist", i messaggi provenienti dagli indirizzi o dai domini qui specificati non verranno MAI considerati spam.
Una volta configurato SpamAssassin, fare clic su "Enable SpamAssassin" per memorizzare la configurazione e renderla attiva.
SPAM Filters (Filtri antispam)
I filtri antispam permettono di bloccare i messaggi in ingresso che rispondono a determinati criteri.
I filtri si applicano a tutti gli account del dominio: non è possibile creare dei filtri che vengano applicati solo ad un particolare account di posta.
Per creare i filtri, accedere a "E-Mail Manager", e poi fare clic su "SPAM Filters" .
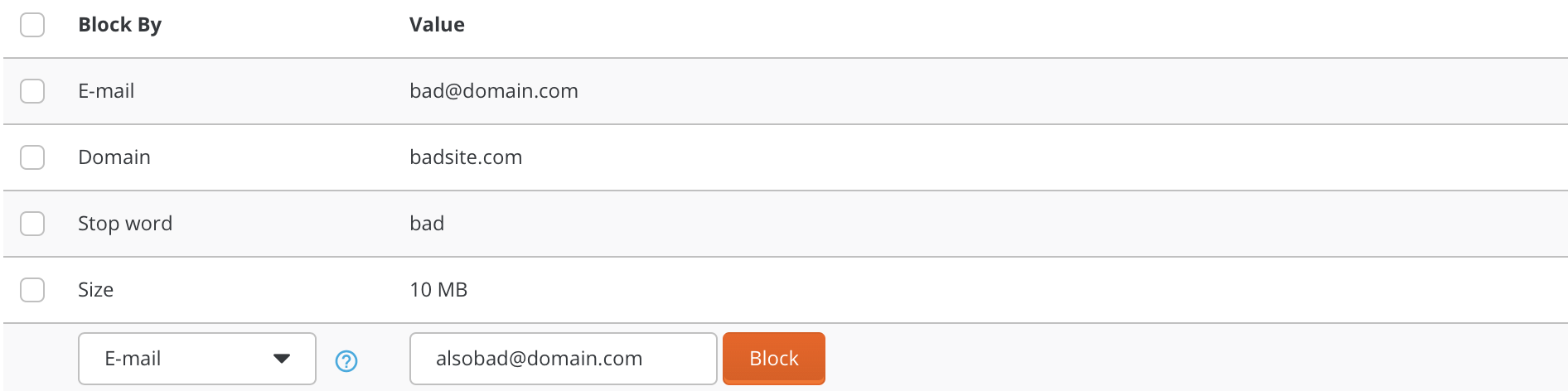
The first option allows you to block all e-mail from a specific e-mail address. Type in the full address and click "Block."
The second option allows you to block all e-mail from a specific domain. Enter the domain name (without the "www") and click "Block."
You can block all e-mail containing a specific word by typing in the word and clicking "Block." This feature will look for banned words in both the e-mail subject and body.
You may also set the maximum file size of incoming mail by entering a value in kilobytes (1024 kilobytes = 1 megabyte) and clicking "Block."

The adult filter can be turned on and off by clicking the box next to "Adult Filter:" options. The adult filter will block the most common adult phrases, words, and addresses.
You can also choose what to do with filtered emails. You can either drop an e-mail or send spam to spambox.
Nota: i messaggi spostati nella spambox vengono automaticamente cancellati dopo 10 giorni!
Deleting Filters
To delete filters just check desired boxes and press the "Delete" button.
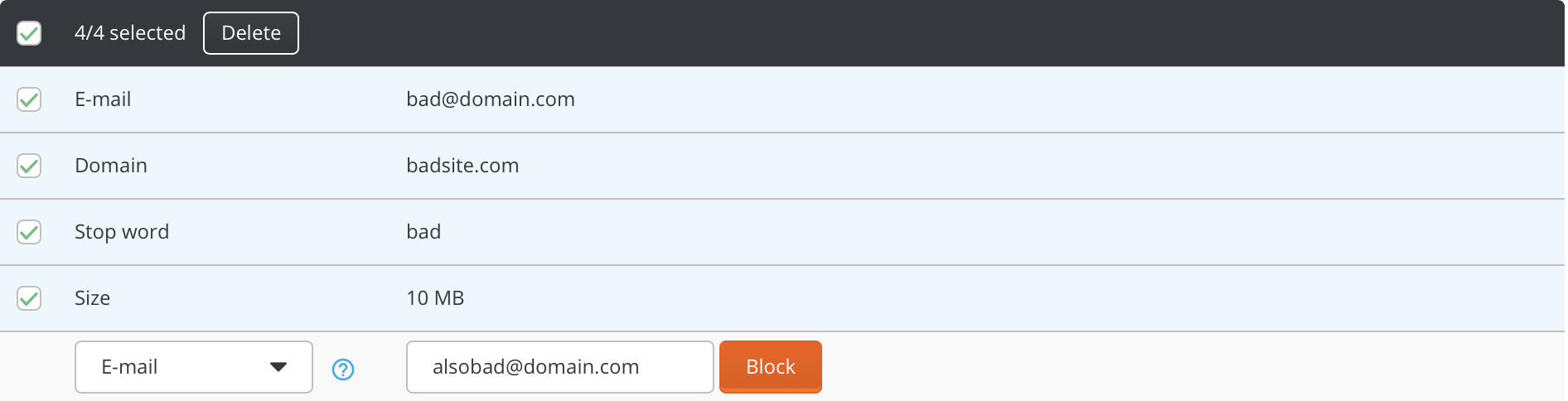
Webmail: Roundcube
Il servizio di webmail è disponibile alle pagine https://webmail.unihost.it e https://156.unihost.it/roundcube
E' possibile altresì opzionalmente realizzarlo all'URL personalizzato del proprio dominio ( https://webmail.example.com )
Per effettuare il login al servizio di webmail devi specificare il tuo indirizzo email completo e la relativa password.